아이폰 파일 저장 위치 변경 쉽고 빠르게 원하는 곳에 저장하기 아이폰 파일 저장 위치 변경 설정 팁
아이폰을 사용하다 보면 파일 저장 위치에 대한 고민이 생기는 경우가 많습니다. 기본적으로 아이폰은 특정한 저장 위치에 파일을 저장하도록 설정되어 있지만, 필요에 따라 이 위치를 변경하고 싶을 때가 있습니다. 이번 포스팅에서는 아이폰 파일 저장 위치를 변경하는 방법과 관련된 팁을 소개하겠습니다.
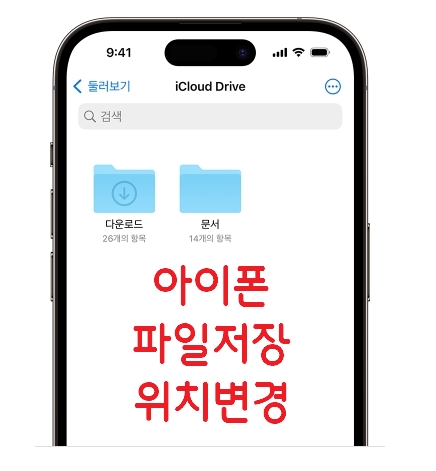
1. 아이폰 파일 저장 위치 이해하기
아이폰에서는 파일을 여러 곳에 저장할 수 있지만, 주로 사용하는 저장소는 iCloud Drive, 내 iPhone 저장공간, 그리고 앱별로 지정된 저장소입니다. 각 저장소의 특징은 다음과 같습니다.
- iCloud Drive: 클라우드 기반의 저장소로, 인터넷이 연결된 상태에서 언제 어디서나 접근할 수 있습니다.
- 내 iPhone 저장공간: 아이폰 내부의 물리적 저장공간으로, 오프라인에서도 사용할 수 있습니다.
- 앱별 저장소: 각 앱에서 제공하는 고유한 저장소로, 앱의 기능에 따라 저장 위치가 다를 수 있습니다.
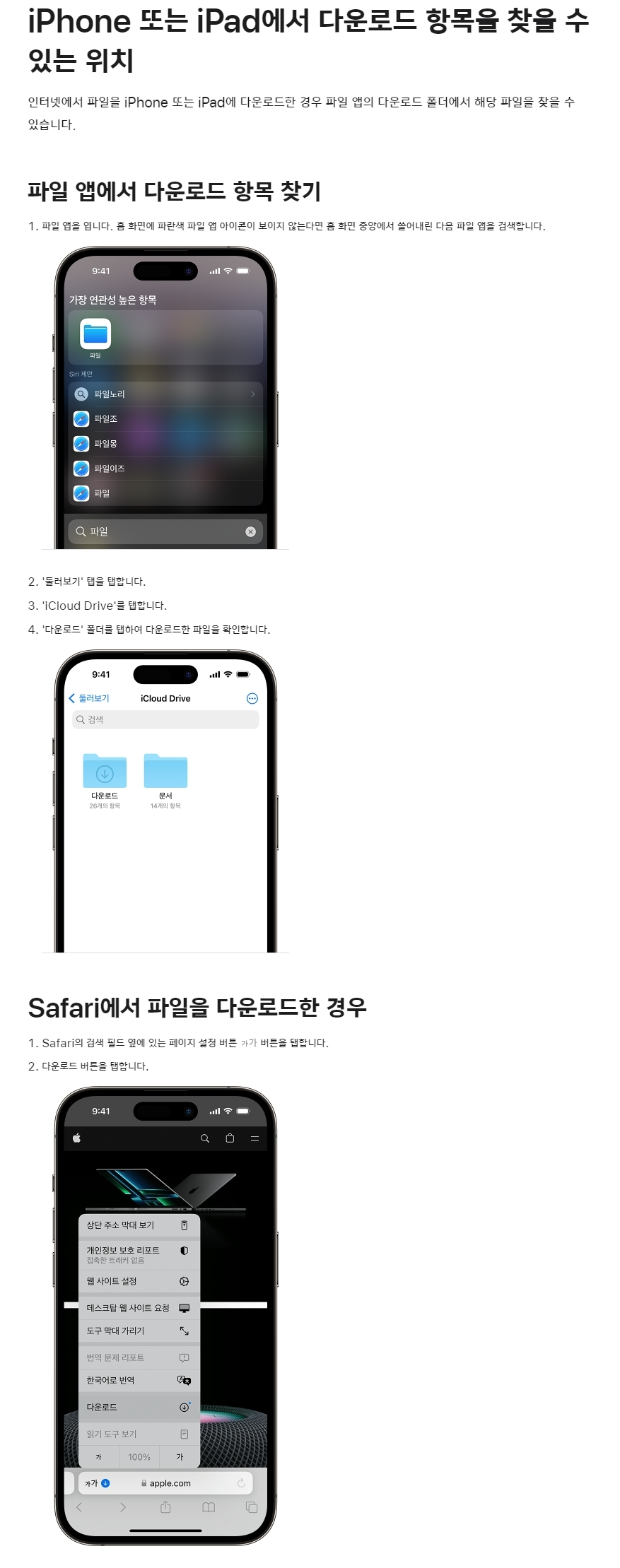
2. iCloud Drive를 통한 파일 저장 위치 변경
iCloud Drive를 사용하면 파일을 다양한 디바이스에서 쉽게 접근할 수 있습니다. iCloud Drive의 저장 위치를 변경하려면 다음 단계를 따라주세요.
- 설정 앱 열기: 아이폰의 홈 화면에서 '설정' 앱을 엽니다.
- 사용자 이름 클릭: 화면 상단에 있는 사용자 이름을 클릭합니다.
- iCloud 선택: 'iCloud'를 선택한 후 'iCloud Drive'를 클릭합니다.
- 앱별 저장소 선택: 파일을 저장할 앱을 선택하고, iCloud Drive에 저장할 수 있도록 설정합니다.
이렇게 설정하면 선택한 앱에서 생성한 파일들이 자동으로 iCloud Drive에 저장됩니다.
3. 파일 앱을 활용한 저장 위치 변경
아이폰의 파일 앱을 사용하면 더 쉽게 파일의 저장 위치를 변경할 수 있습니다. 파일 앱을 통해 iCloud Drive와 내 iPhone 저장공간 간에 파일을 옮기는 방법은 다음과 같습니다.
- 파일 앱 열기: 아이폰에서 '파일' 앱을 엽니다.
- 저장된 파일 찾기: 원하는 파일이 저장된 위치로 이동합니다.
- 파일 선택: 이동할 파일을 길게 누르거나 선택합니다.
- 이동 선택: 하단의 '이동' 버튼을 클릭합니다.
- 저장 위치 선택: 파일을 저장할 새로운 위치를 선택한 후 '이동'을 클릭합니다.
이 방법으로 원하는 위치에 파일을 쉽게 저장할 수 있습니다.
4. 앱별 파일 저장 위치 변경
일부 앱에서는 파일 저장 위치를 직접 설정할 수 있는 기능을 제공합니다. 예를 들어, 사진 앱이나 메모 앱에서는 특정 저장소로 파일을 저장할 수 있습니다. 각 앱의 설정에서 저장 위치를 조정하는 방법은 다음과 같습니다.
- 메모 앱: 메모를 작성한 후, 공유 버튼을 클릭하고 '파일에 저장'을 선택하여 원하는 위치로 저장합니다.
- 사진 앱: 사진을 선택한 후, 공유 버튼을 클릭하여 '파일에 저장'을 선택하고, 원하는 저장 위치를 지정합니다.
5. 파일 공유를 통한 저장 위치 변경
아이폰에서는 파일을 공유하여 다른 사람에게 전달할 수 있습니다. 이 과정에서 파일의 저장 위치를 변경할 수도 있습니다. 파일 공유 방법은 다음과 같습니다.
- 파일 앱 열기: 파일 앱에서 공유할 파일을 선택합니다.
- 공유 버튼 클릭: 하단의 공유 버튼을 클릭합니다.
- 공유 옵션 선택: 이메일, 메시지, AirDrop 등을 선택하여 파일을 공유합니다.
- 저장 위치 선택: 수신자가 파일을 저장할 위치를 선택할 수 있습니다.
이렇게 하면 파일을 다른 사람과 공유하면서도 저장 위치를 쉽게 조정할 수 있습니다.
6. 주의사항 및 팁
- iCloud 저장공간 확인: iCloud Drive를 사용할 경우, 저장공간이 부족하면 파일 저장이 어려울 수 있으므로 정기적으로 확인해야 합니다.
- 백업 중요성: 파일을 이동하기 전에 항상 백업을 해두는 것이 좋습니다. 데이터 손실을 예방할 수 있습니다.
- 앱 업데이트: 일부 앱에서는 파일 저장 방식이 업데이트될 수 있으므로, 최신 버전으로 유지하는 것이 중요합니다.
결론
아이폰에서 파일 저장 위치를 변경하는 것은 생각보다 간단합니다. iCloud Drive, 내 iPhone 저장공간, 앱별 저장소 등을 활용하여 원하는 위치에 파일을 저장할 수 있습니다. 위의 팁과 방법을 참고하여 효율적으로 파일을 관리해보세요. 아이폰을 더욱 편리하게 사용하고, 파일 관리의 스트레스를 줄일 수 있을 것입니다.
이런 자료를 참고했어요.
[1] 네이버 블로그 - 아이폰 다운로드 파일 저장 위치 확인하고 변경하는 법 (https://m.blog.naver.com/cyg0703nani/223038850858)
[2] Naver Blog - 아이폰 다운로드 파일 저장위치, 변경 하는법 - 네이버블로그 (https://blog.naver.com/ryurime88/223543355752?fromRss=true&trackingCode=rss)
[3] TISTORY - 아이폰 다운로드 파일 저장 위치 변경하기 쉽고 빠르게 - 클릭유발 (https://chugchug.tistory.com/entry/%EC%95%84%EC%9D%B4%ED%8F%B0-%EB%8B%A4%EC%9A%B4%EB%A1%9C%EB%93%9C-%ED%8C%8C%EC%9D%BC-%EC%A0%80%EC%9E%A5-%EC%9C%84%EC%B9%98-%EB%B3%80%EA%B2%BD%ED%95%98%EA%B8%B0-%EC%89%BD%EA%B3%A0-%EB%B9%A0%EB%A5%B4%EA%B2%8C-%EC%9B%90%ED%95%98%EB%8A%94-%EA%B3%B3%EC%97%90-%EC%A0%80%EC%9E%A5%ED%95%98%EC%84%B8%EC%9A%94-%ED%8C%81-%EC%84%A4%EC%A0%95-%EA%B0%80%EC%9D%B4%EB%93%9C)
[4] 신기행복을심는치과 - 아이폰 다운로드 파일 저장 위치 및 다운로드 폴더 경로 변경 (https://info.singident.com/41)
